
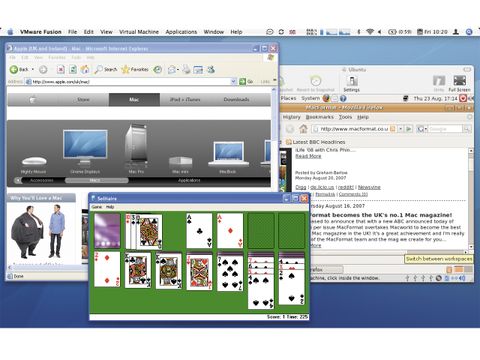
- Uninstall vmware fusion and virtual machines software download#
- Uninstall vmware fusion and virtual machines install#
- Uninstall vmware fusion and virtual machines drivers#
- Uninstall vmware fusion and virtual machines update#
- Uninstall vmware fusion and virtual machines driver#
Not sure what your screen resolutions are? The display settings only deal with default or “scaled” resolutions. I was happy to be able to use some resolutions that matched my MacBook Pro display, or larger 24” monitor, especially when going into full screen mode. Without having the SVGA driver, you won’t get the added bonus of “dynamically resizing” your desktop window and having the resolution auto adjust. I still need all the other benefits (like copying files between VM and Desktop) that VMWare Tools provides. After a system reboot I reinstalled VMWare Tools, but I used the “custom” option and omitted installing the video driver.
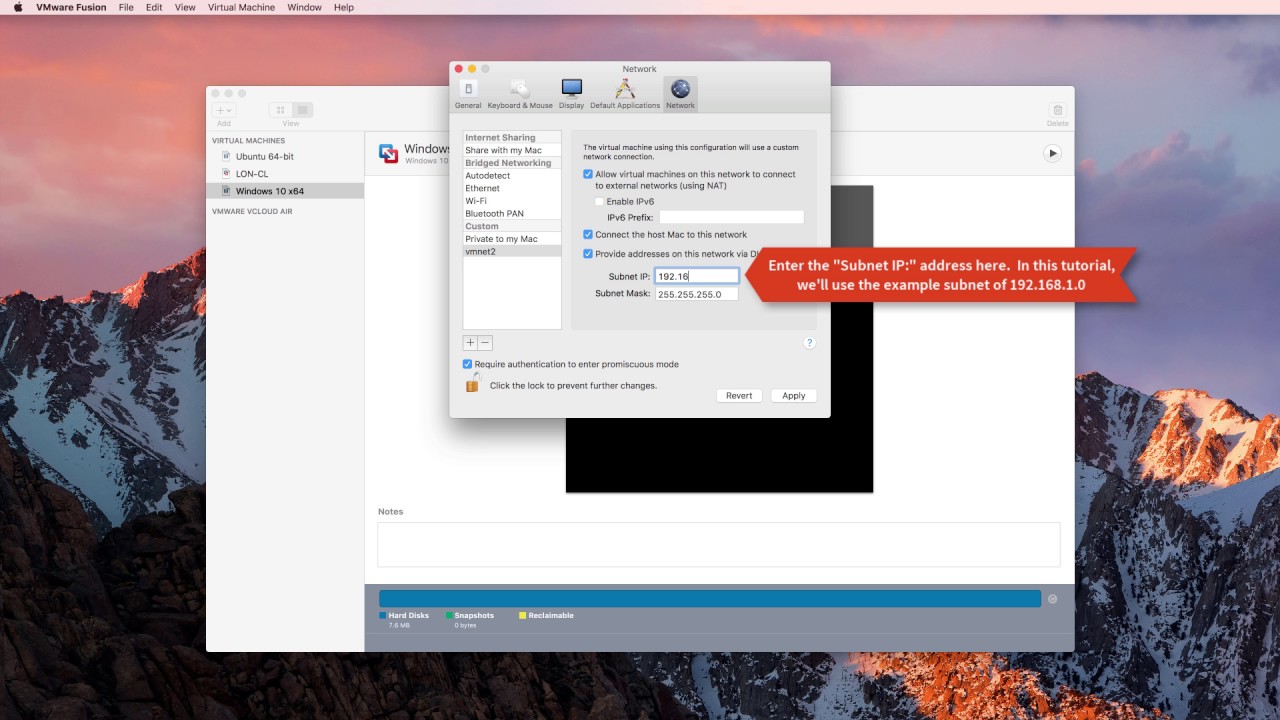
Uninstall vmware fusion and virtual machines driver#
So I simply uninstalled VMWare Tools, which removed the video driver and restored the default one.
Uninstall vmware fusion and virtual machines drivers#
The build in display drivers that are coming in the technical previews work just fine and provide the higher resolutions you need. The trick is to simply not use the VMWare Fusion video driver at all. After a little tweaking and testing, I’ve found a trick that works. Unfortunately the typical “dynamic sizing” video behavior isn’t working and going to full screen mode doesn’t help either. I’ve been experiencing Windows 10 using VMWare Fusion. I’m also quite giddy for the day I can say “Hey Cortana! Open Visual Studio” and BAM there it is. I think they’ve done a fabulous job at bridging the gap between the “traditional desktop” and the “metro interface” (the “convergence” thing). If not, double-click CD-ROM from the This PC shortcut on the left side of the File Explorer window.įollow the Windows 10 installation prompts to complete the installation.I’ve really been enjoying Windows 10, even while in the Technical Preview mode. The Autoplay process should now begin within Windows. Note: The file name is similar to Win10_English_圆4.iso. Select Choose Disc or Disc Image and then select the. iso image and a valid Windows 10 license key, perform these steps: If you are performing an upgrade using an. For more information, see General VMware Tools installation instructions (1014294).
Uninstall vmware fusion and virtual machines install#
Install VMware Tools on the virtual machine after the installation is complete.Follow the Windows 10 installation prompts to complete the installation.Run the Media Creation tool and select Upgrade this PC option.
Uninstall vmware fusion and virtual machines update#
If you find the link is broken, provide a feedback and a VMware employee will update the link. Note: The preceding link was correct as of August 14, 2015. Ensure to select the appropriate version and edition (32 or 64 bit) while downloading.
Uninstall vmware fusion and virtual machines software download#
For more information, see Downloading and installing VMware Fusion (2014097) and Downloading and installing VMware Workstation (2057907).ĭownload the Media Creation tool available at the Microsoft Software Download Center. You can download the latest versions from VMware Download Center. Disable Secure Boot for the affected VMs. If the Virtual machine has already been updated, the only options that remain are: Upgrade the ESXi Host on which the virtual machine is located to vSphere ESXi 8.0 or the most recent version of ESXi 7.0 U3k. Note: If Windows 10 is not available in the list then ensure that you are running the latest builds for VMware Fusion/Workstation. Uninstalling the KB5022842 patch will not fix the issue.
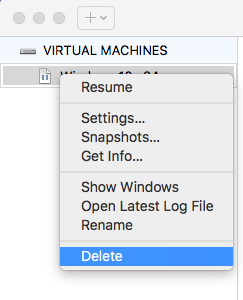
Change the Guest operating system version to Windows 10 or Windows 10 圆4 Change OS type to Windows 10 or Windows 10 圆4įor Workstation: Click the VM menu and click Settings. For Fusion: Click the Virtual Machine menu and click Settings > General.Shut down the virtual machine (not suspend).Ĭhange the virtual machine's operating system type to Windows 10. For Fusion, see the Uninstall VMware Tools section in the VMware Fusion help Guide.For Workstation, see the Uninstall VMware Tools section in the Creating Virtual Machines Guide.Uninstall VMware tools from the virtual machine. For more information, see Best Practices for virtual machine backup (programs and data) in VMware Fusion (1013628) and Best practices when backing up a VMware Workstation virtual machine (2006202). Note: VMware recommends to take a backup before upgrading the guest operating system in the virtual machine. To resolve this issue, upgrade the virtual machine: Note: The issue affects all virtualization platforms, including those not from VMware. This issue occurs because, in certain circumstances, the Microsoft validation tool used to assess a system’s readiness for Windows 10 misrepresents the capabilities of the VMware SVGA drivers, preventing the upgrade. Upgrading to Windows 10 using Software Update in Windows 7 and Windows 8/8.1 guests fails To preserve readability I don't quote the article.
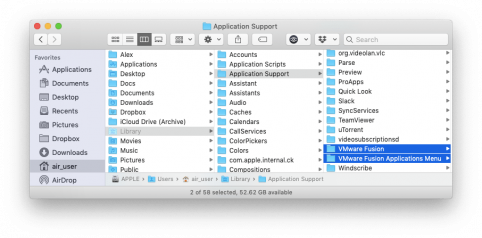
The following article: Upgrading to Windows 10 using Software Update in Windows 7 and Windows 8/8.1 virtual machines fail with the error: Unsupported SVGA driver (2126929) at should solve your problem.


 0 kommentar(er)
0 kommentar(er)
